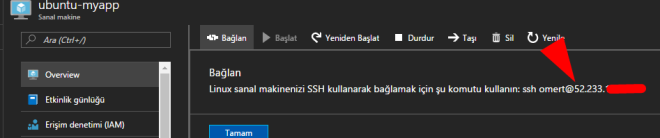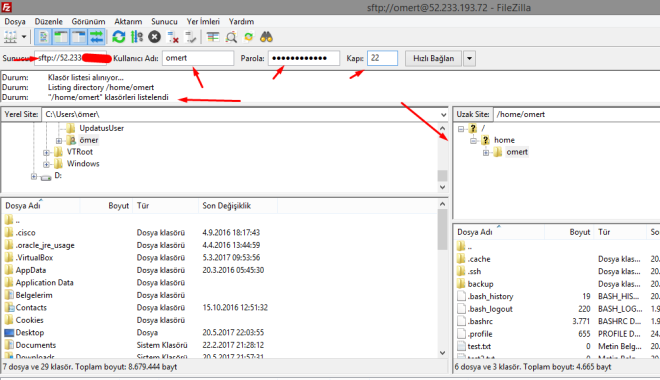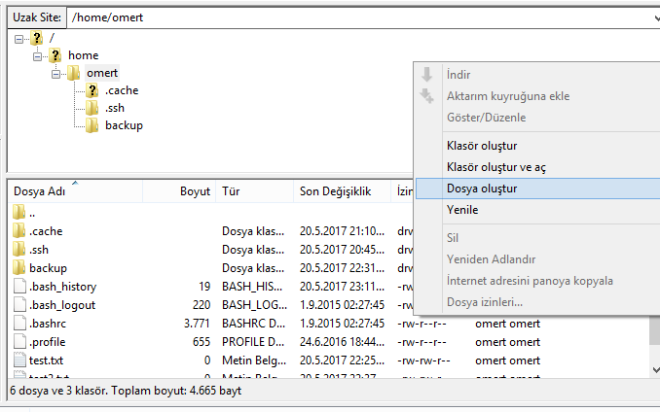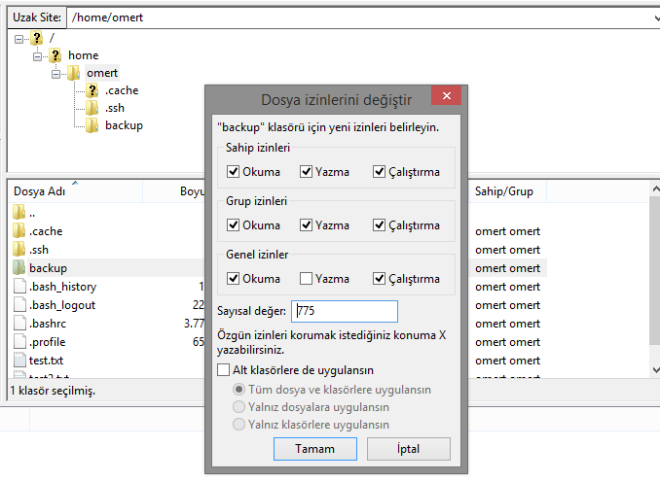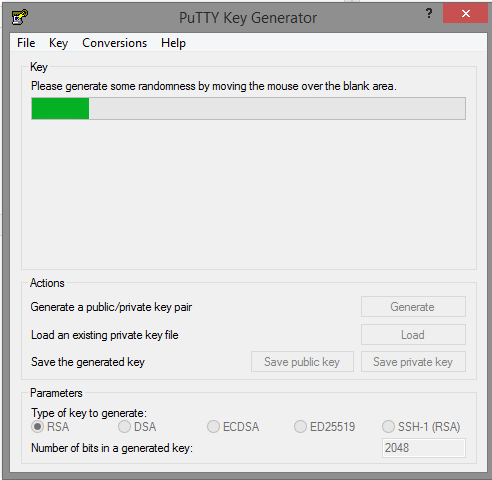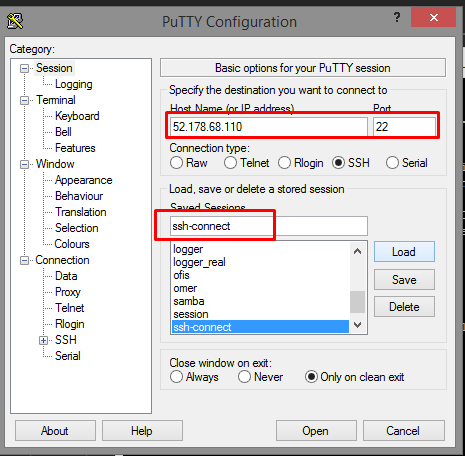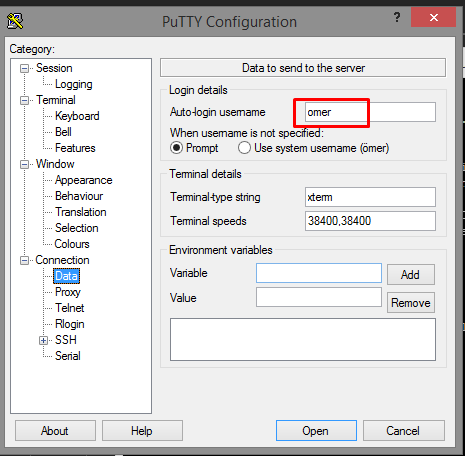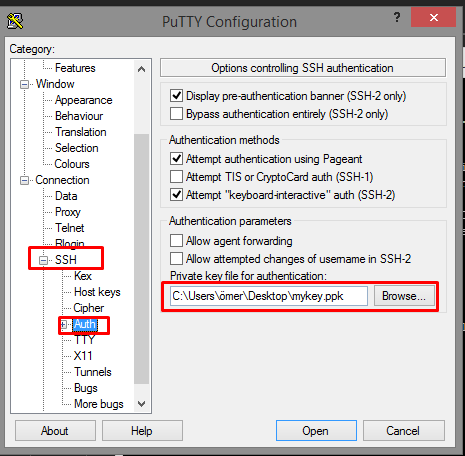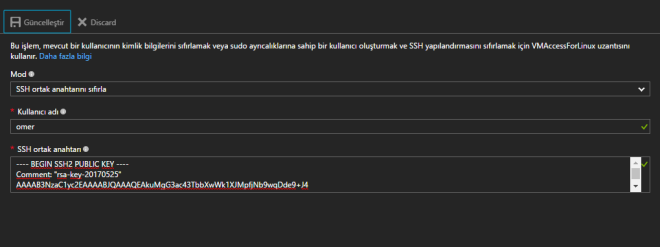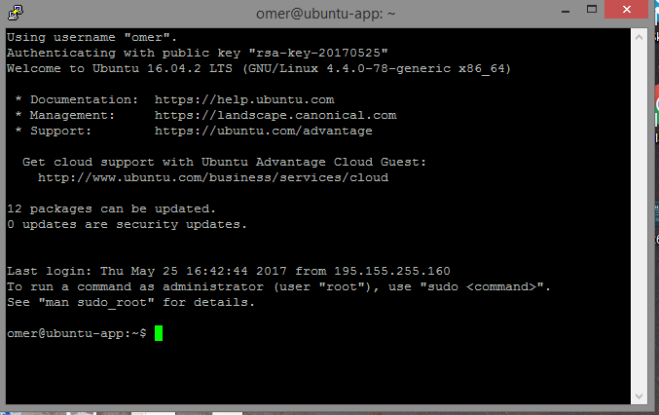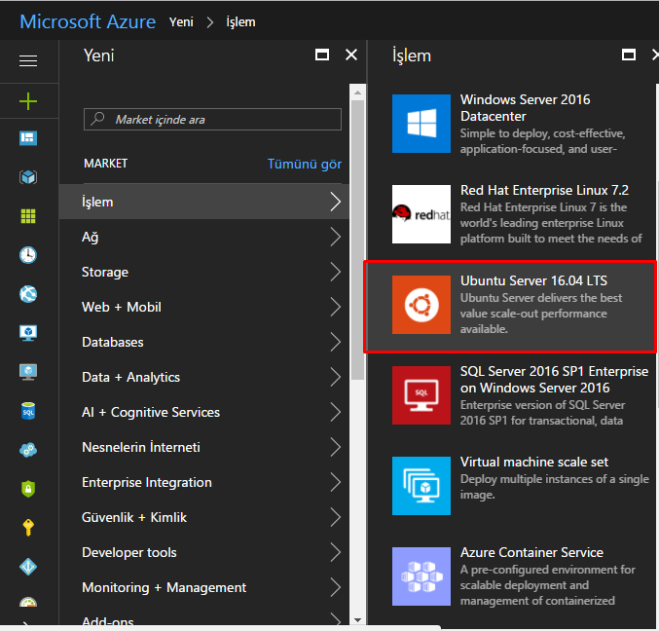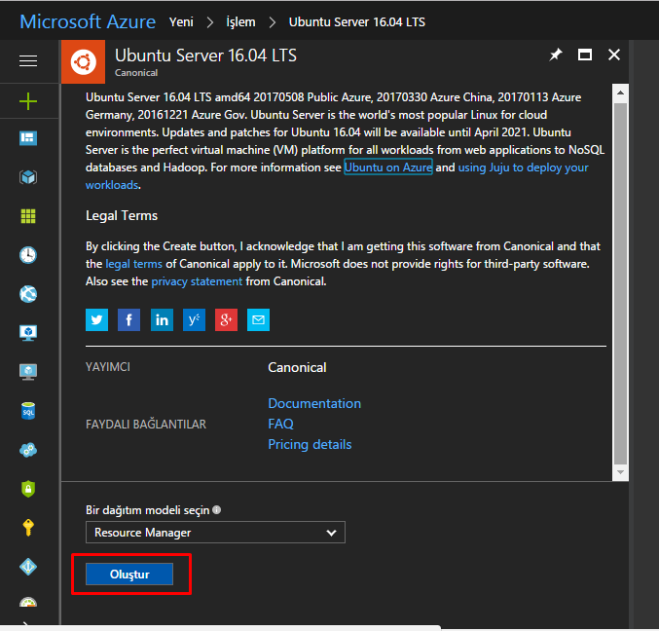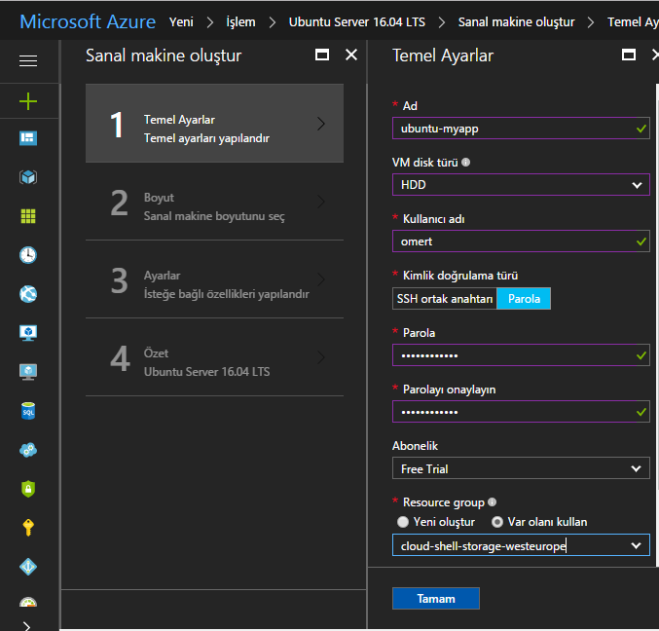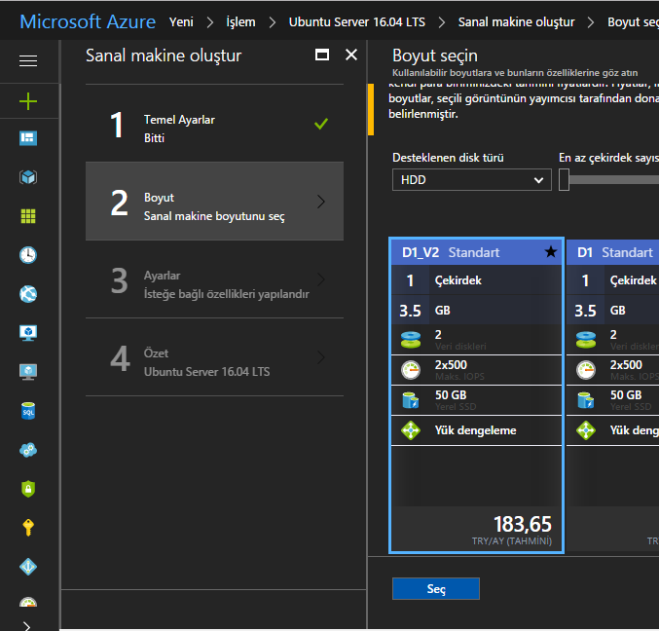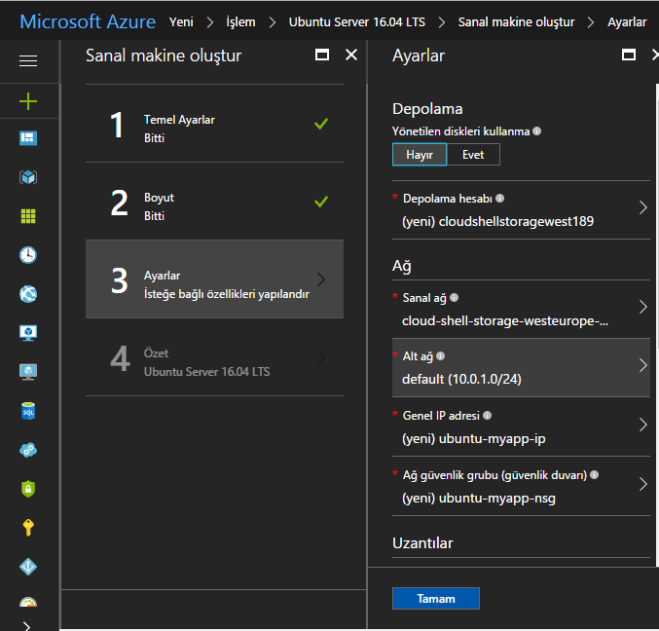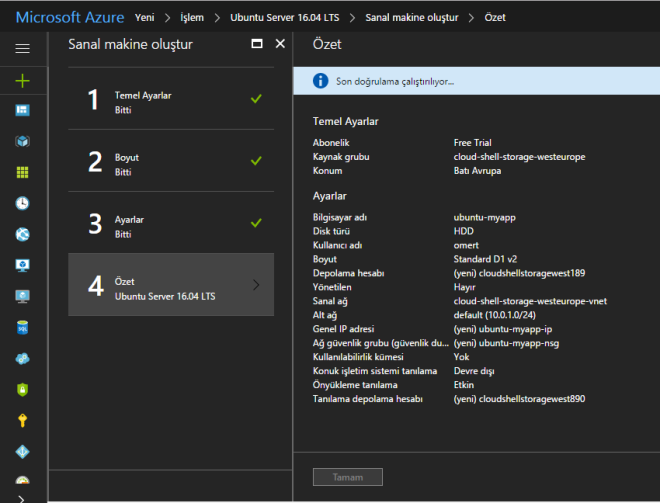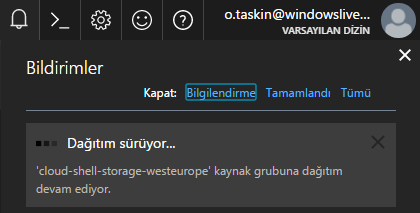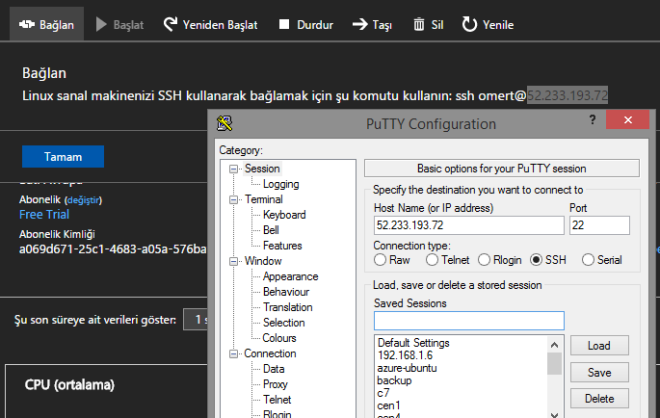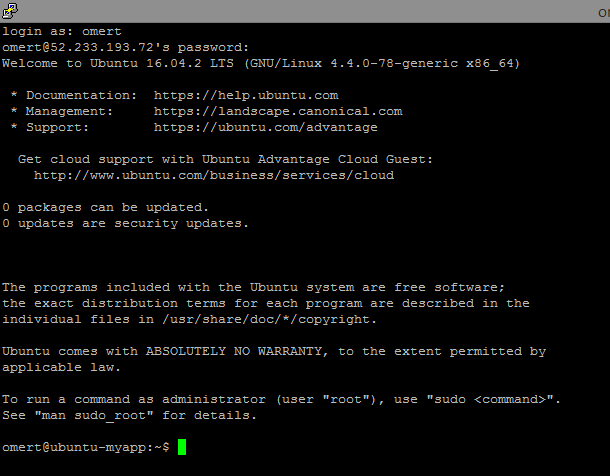Merhaba,
Bu yazıda Azure üzerindeki çalışan sanal makinemizi uzaktan her hangi bir yerden yönetmek için Webmin kurmayı göstereceğim. Webmin, Linux makinelerde bir web arayüzünden farklı bir cihazın browserından detaylı bir şekilde izleme ve yönetme imkanı sunuyor.
Başlamadan evvel Azure üzerinde çalışan bir Ubuntu 16.04’e sahip olduğunuzu var sayıyorum.
Terminal ekranına sırayla komutlarımı yazıyorum.
- sudo nano /etc/apt/sources.list
Nano ile dizindeki dosyayı açıyorum. Nano yüklü değilse Vi kullnabilirsiniz.
Açılan dosyanın en alt satırına bu repoyu ekliyoruz ve ctrl+o kaydedip ctrl+x ile çıkyoruz
- deb http://download.webmin.com/download/repository sarge contrib
Sistemin güvenmesi için PGP keylerini ekliyoruz.
- wget http://www.webmin.com/jcameron-key.asc
- sudo apt-key add jcameron-key.asc
Update için komutumuzu kullanıyoruz.
- sudo apt-get update
Ve komutumuzla Webmini kuruyoruz.
- sudo apt-get install webmin
Kurulum bittikten sonra bu makine localde olsaydı ip adresi:10000 şeklinde bağlanabilecektik. Azure’da 10000 numaralı port default olarak kapalı gelir. Bunu Azure Portal’dan açmamız gerek.
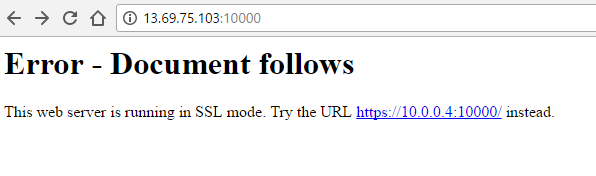
Şimdi Azure Portal üzerinden 10000 portunu açalım. Gelen güvenlik ayarları üzerinden ekle butonunda bir isim verip port numarasını yazıp ekliyoruz.
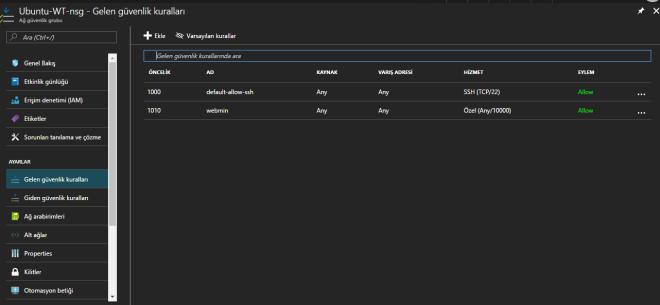
https://ip_adresi:10000 şeklinde girdiğimizde bizi aşağıdaki sayfa karşılayacak.
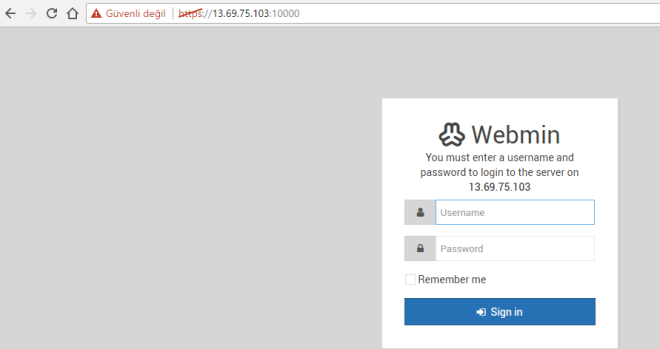
Webmin oldukça geniş bir uygulama menüsünü incelemeniz anlamanız için yeterli olacaktır. Alttaki ekran system monitöründen bir parça.
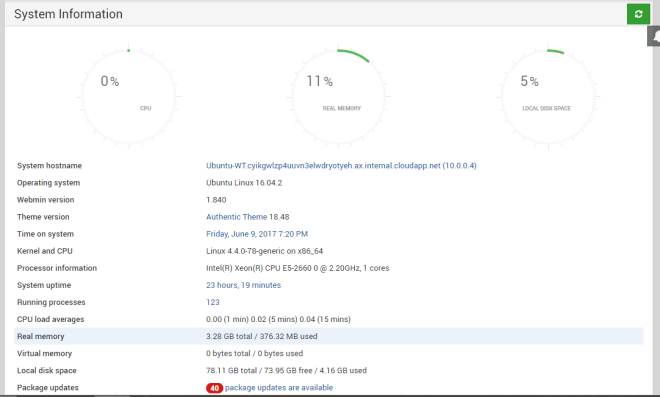
Bir başka Linux+Azure yazısında görüşmek özgür kalın…
/ömer -cheers -f