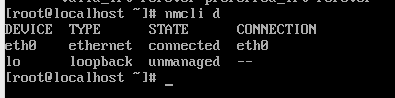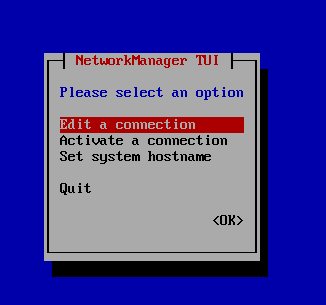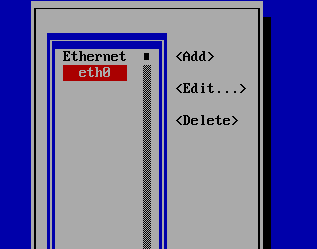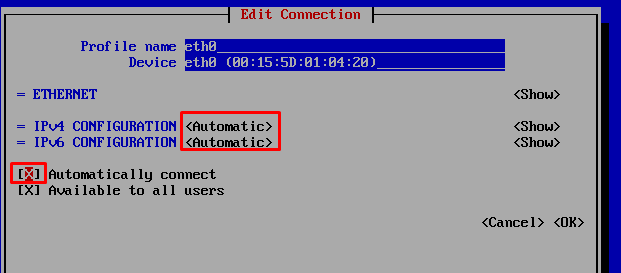Symanctec PGP incelemesi.
Symantec PGP Nedir?
Symantec PGP, diskinizi ve verilerinizi güvenli bir şekilde şifreleyip korumanızı sağlayan bir program. Genel olarak bakacak olursak Symantec PGP kurulu bir bilgisayar çalındığında kötü niyetli kişi şifreyi bilmiyorsa Windows’u başlatması mümkün değil diski söküp başka bir bilgisayara bağlasa yine her hangi bir şekilde diskin içine erişmesi mümkün değil.
Genel olarak bahsedersek domain yapısına uygun kurulduktan sonra, client bilgisayarın açılış şekli değişiyor. Bilgisayarı başlattıktan kısa bir süre sonra Windows şifre ekranı yerine Symantec PGP’e ait şifre girme ekranı geliyor. Active Directory entegrasyonu sayesinde client windows şifresini burada giriyor şifre doğruysa eğer Windows başlatılıyor, yanlış denemeler belirlediğiniz limiti geçerse kilitleniyor. Bu konuda kurumun IT departmanı devreye giriyor. Açmak için iki yöntem var yetkili kişi Symantec PGP’ye ait admin şifresini girmesi lazım. Diğer yöntem ise WDRT key. Domainde PGP kurulan her makinenin kendine ait bir WDRT keyi var. Bu key sayesinden kişi IT’den talep ettiği bu 28 hanelik key ile kilitlenen ekranı açabiliyor bilgisayar offline olsa bile.
Resim 1: Symantec PGP kurulu ve aktif olan bir bilgisayarın açılış ekranı.
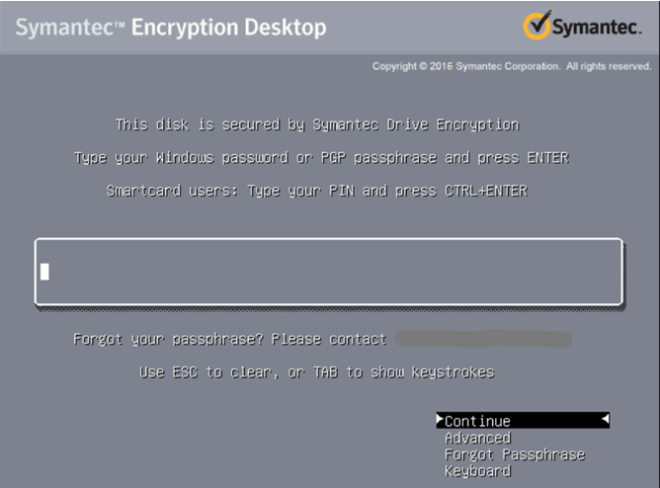
Bu ekranda şifre girerek açma imkanı sunuyor. Eğer farklı bir klavye söz konusu ile klavye değiştirebiliyor tab tuşuna basarak girdiğiniz karakterleri görebiliyorsunuz.
Diğer Opsiyonlar
Symantec PGP sadece disk şifreleme imkanı sunmuyor. Beraberinde harici disk şifreleme, kurum içi(Symantec PGP kullanan) ve kurum dışı güvenli veri transferide sağlıyor.
Harici disk şifreleme
Symantec PGP yüklü olan bilgisayarınızda taktığınız harici bir usb stick ya da harici harddiski şifreleyebilirisiniz.
Kurum için dosya şifreleme
Kurum içinde harici disk yada bir dosyayı bir şifre belirleyip ya da kurum içerindeki kişilerin Active Directroy hesaplarını ekleyerek otomatik şifresiz girmelerini sağlabilirsiniz. Kişi PGP kurulu bilgisayarına taktığında otomatik tanıyıp normal bir disk takar gibi kullanabilecek.
Kurum dışı dosya şifreleme
Mantık olarak şifreli dosyayı açabilmek için Symantec PGP’nin karşı tarafta yüklü olması gerekir. Bu aşamada programın sunduğu farklı bir özellik var dosyayı şifreliyor ve karşı taraf dosyayı çalıştırdığında şifre soruyor ve doğru girdiği takdirde içeriğe erişbiliyor. Bu işlemde şifreyi karşı tarafın şifreyi bilmesi gerek aksi takdirde erişmesi mümkün olmayacak.
Shredder
Shredder sayesinde dosyalarınızı geri dönüşü olmayan bir şekilde silebiliyorsunuz.
Symantec PGP’nin sunduğu avantajlar
-Merkezi bir yönetim konsolu var bu konsol ile client ile ilgili bir çok işlemi yapabiliyorsunuz.
-WDRT sayesinde kişinin bilgisayarı el ile müdahele edilemeyecek kadar uzakta olsa bile açmasını sağlayabiliyorsunuz.
-IT’nin Bitlockerda en çok sorun yaşadığı bir konu ise olası problemlerde Bitlockerın geri dönüşü olmaması. Yetkili personeller şifreli diski çözebiliyor ve data kaybına mani olabiliyor.
-Bitlockerda bildiğiniz üzere disk sadece o bilgisayarda çalışıyor. Bilgisayarın bozulduğunu varsayarsak bilgisayar tamir olana kadar kişi bilgisayarında çalışamiyacak ama Symantec PGP sayesinde diski aynı model yada farklı bir bilgisayara takarak kullanamaya devam etme imkanı sunuyor.
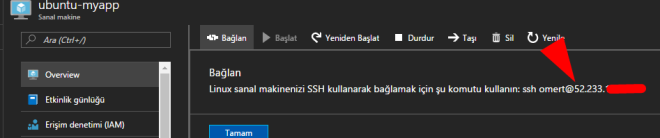
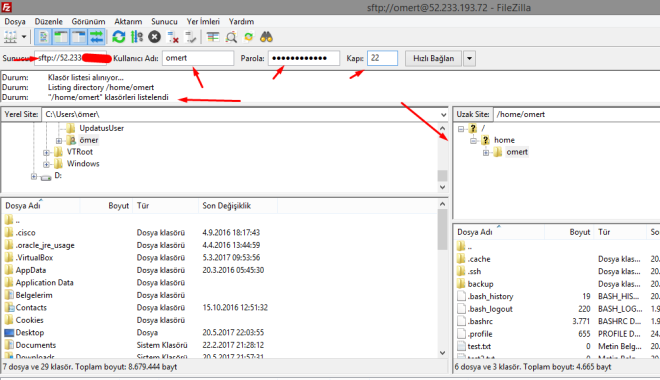
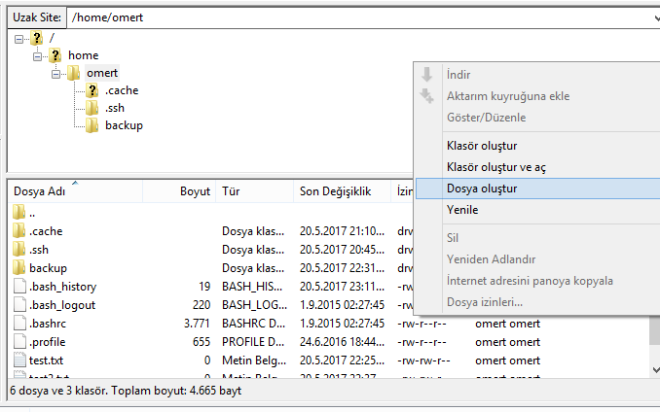
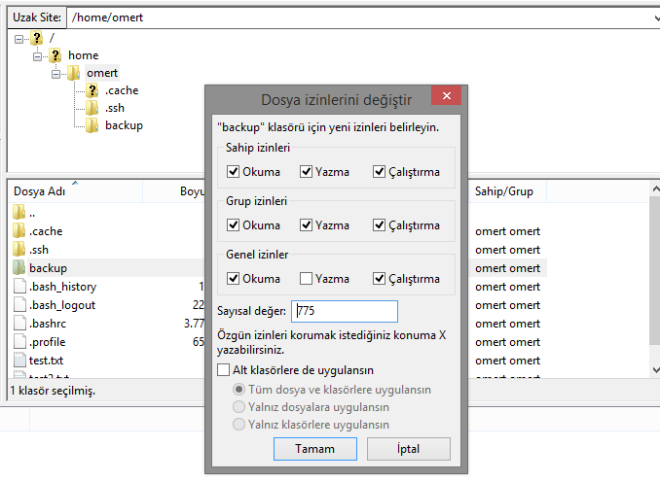
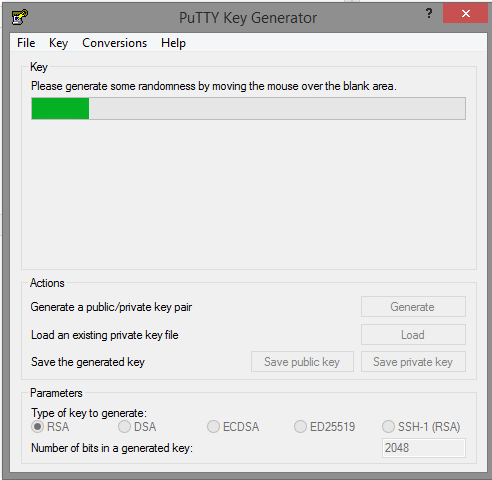
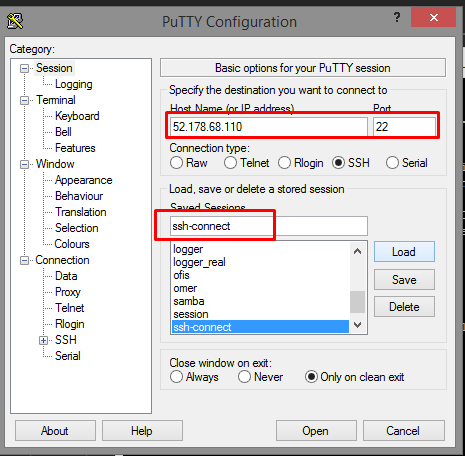
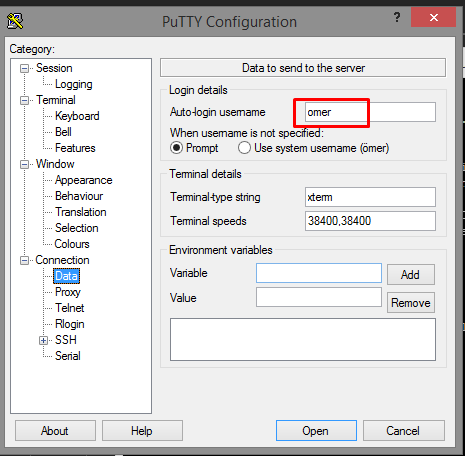
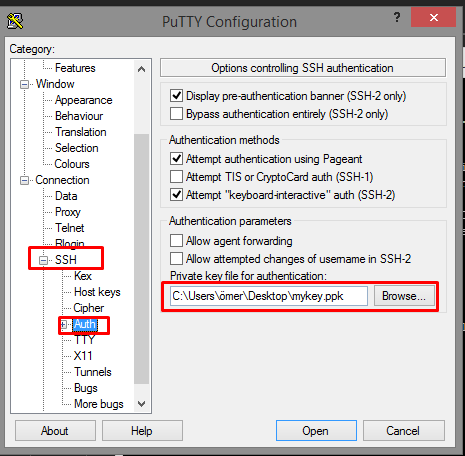
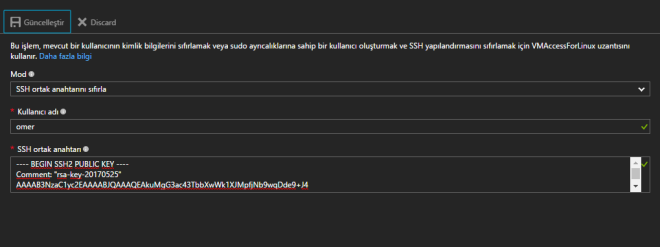
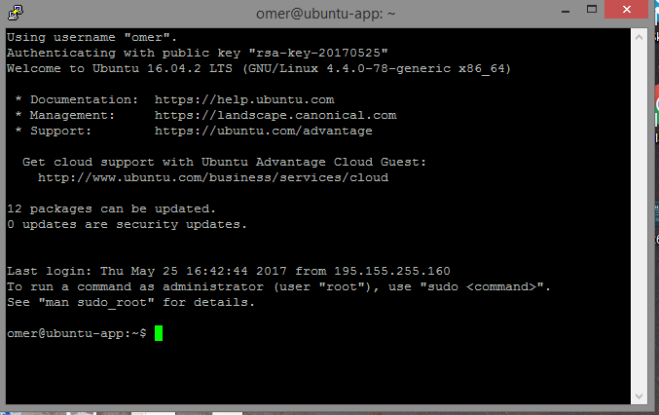
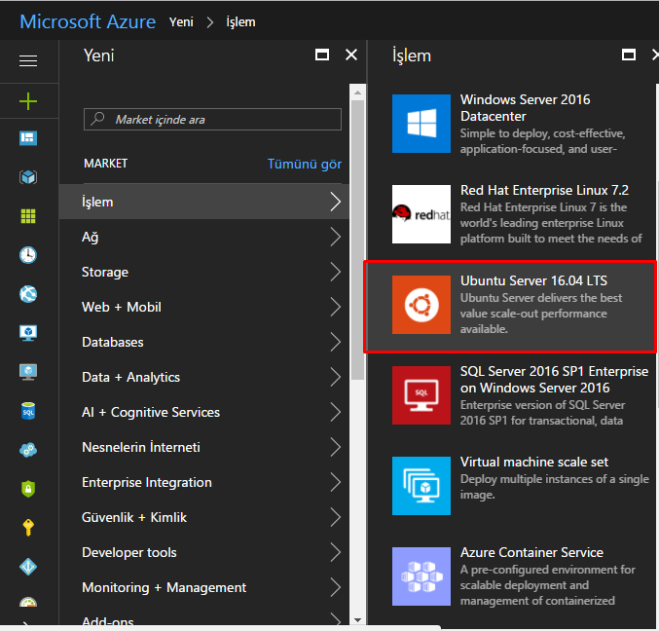
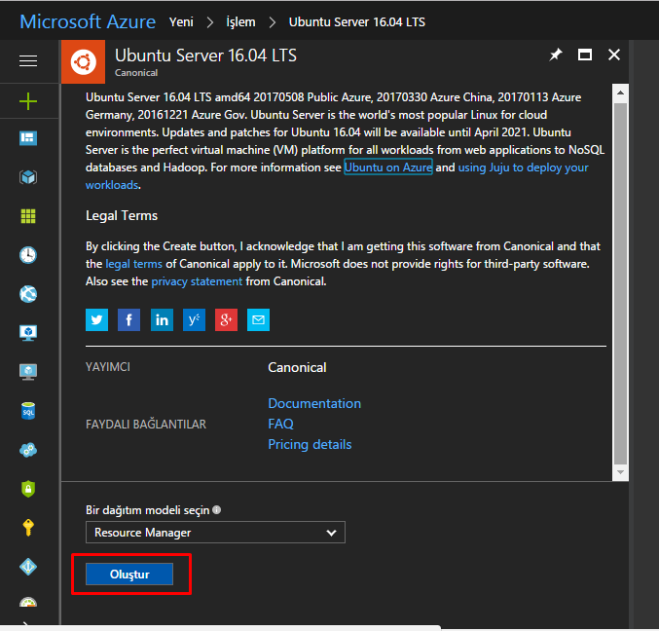
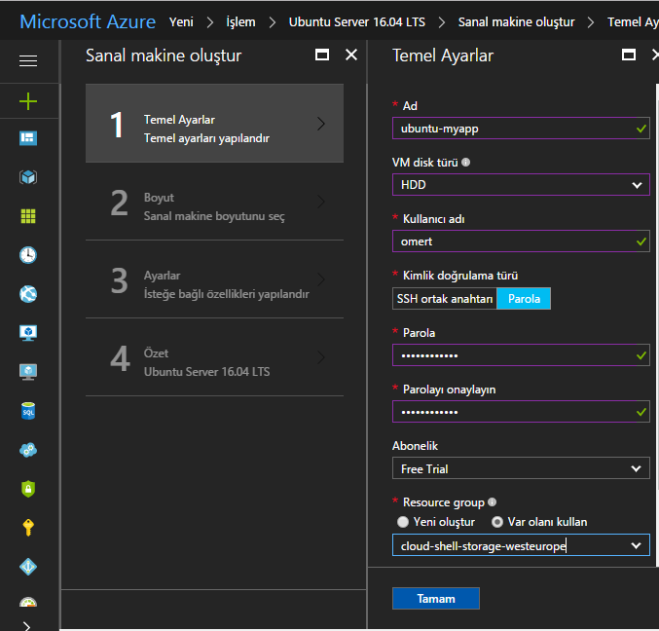
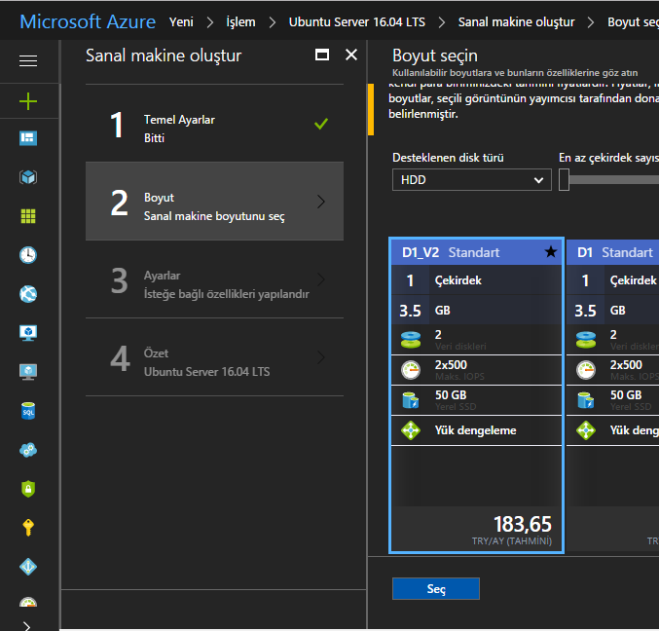
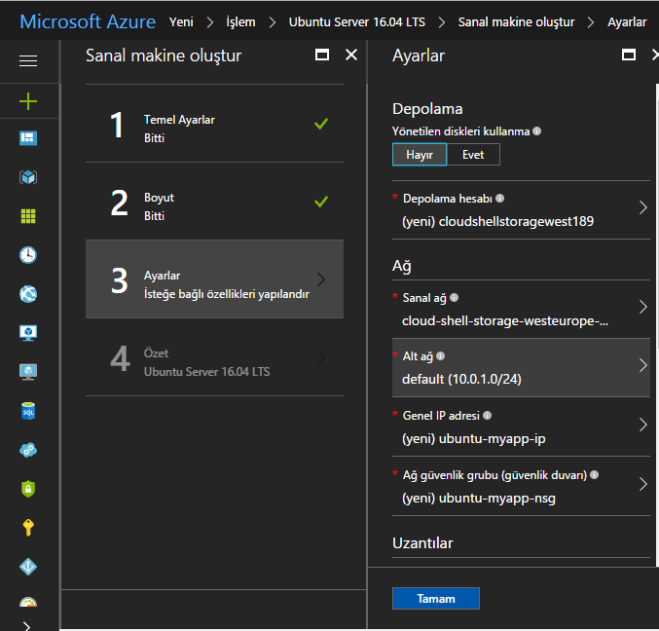
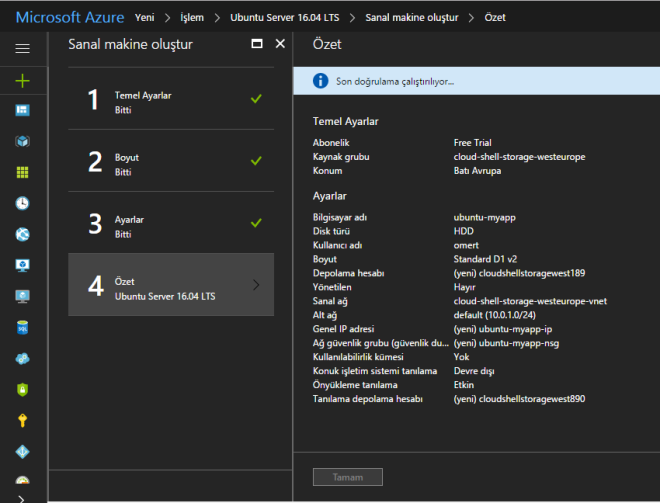
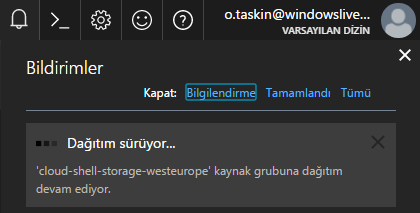
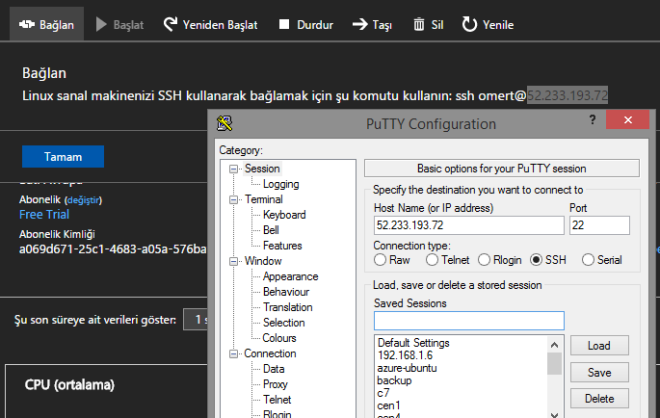
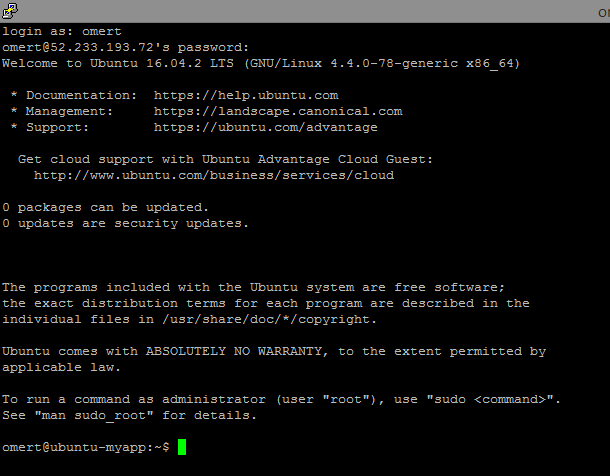
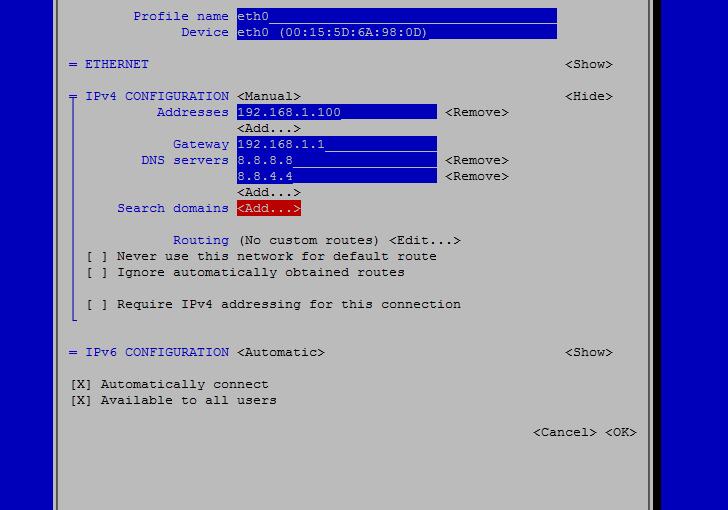
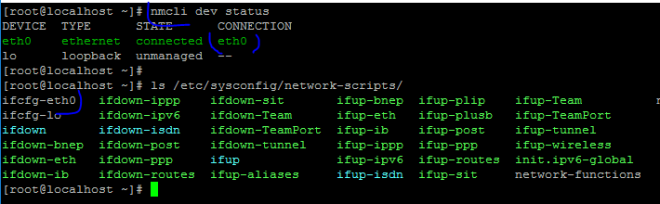
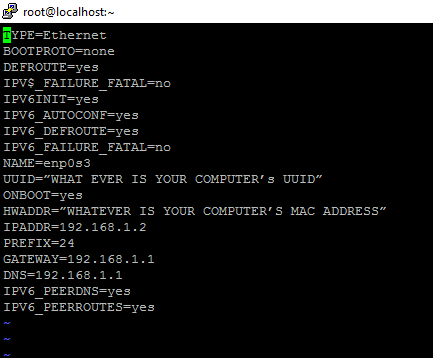
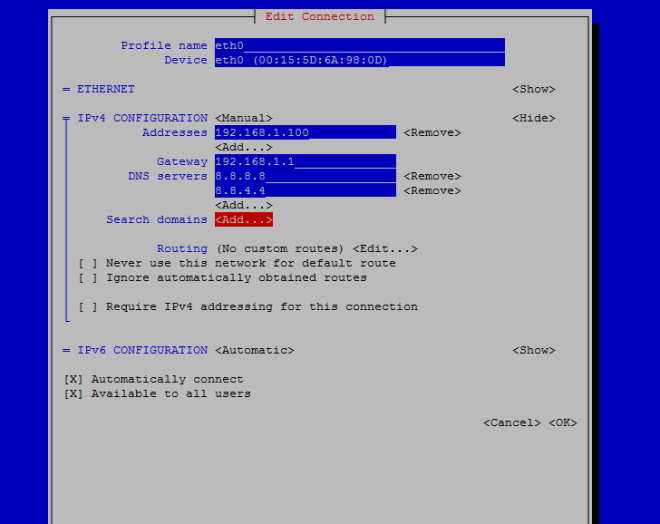
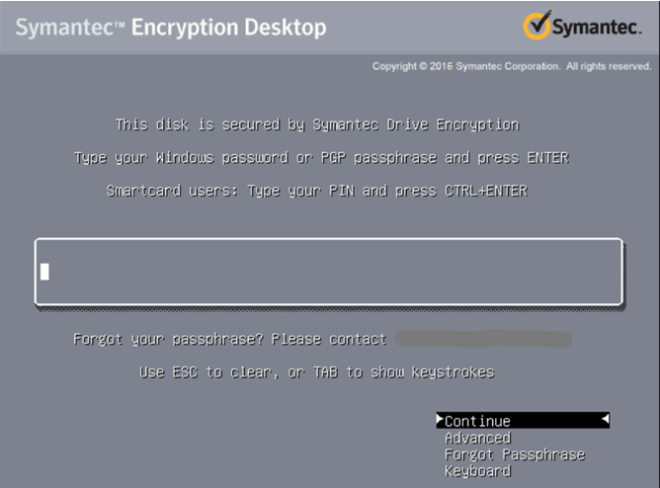
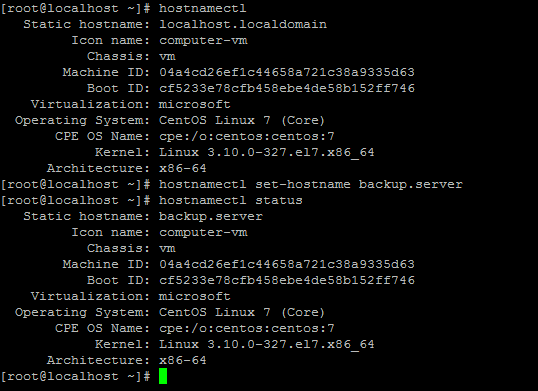
![Centos 7 Otomatik İp alma ayarı [Minimal installation]](https://officetriksblog.files.wordpress.com/2017/05/screenshot_2.png?w=326&h=305&crop=1)